Cara mengatasi this app has been blocked for your protection di Windows 10
berikut.id – Cara mengatasi this app has been blocked for your protection di Windows 10. This app has been blocked for your protection’ merupakan notifikasi yang muncul dari Windows Defender. Fitur keamanan dari Windows 10 tersebut telah memblokir aplikasi yang dianggap berbahaya.
Adanya Windows Defender sebenarnya sangat penting dan berguna. Perangkat Windows 10 akan terlindungi dari hal-hal berbahaya.

Sayangnya, terkadang aplikasi yang tidak berbahaya terdeteksi oleh Windows Defender. Hal itu dikarenakan berasal dari penerbit yang tidak dikenal. Tentunya, hal ini dapat mengganggu pekerjaan para pengguna Windows 10.
Lalu bagaimana jika kalian menemui kasus This app has been blocked for your protection atau aplikasi diblokir Windows 10 ini. Sedangkan kita sendiri sudah yakin kalau aplikasi yang ingin kita pasang benar-benar aman untuk komputer. Berikut Cara Mengatasi This App Has Been Blocked For Your Protection
Cara Mengatasi This App Has Been Blocked For Your Protection
Berikut ini adalah tutorial cara mengatasi your administrator has blocked this application Windows 10, dikutip dari Windows Central:
1. Mengatasi This App Has Been Blocked Saat Membuka File
Notifikasi tersebut terkadang muncul saat kamu hendak membuka file yang dirasa aman. Namun, Windwos Defender mendeteksi adanya hal berbahaya dan memblokirnya.
Kamu bisa memberikan izin sehingga file tersebut bisa dibuka, caranya adalah:
-
Klik kanan pada file yang ingin dibuka. Lalu, pilih ‘Properties’.
-
Beri centang di kotak sebelah tulisan ‘Unblock’ dan klik ‘Apply’.
Sekarang kamu sudah bisa membuka file tersebut dengan mudah dan Windows Defender tidak lagi memblokirnya.
2. Menjalankan Aplikasi
Hal ini sering terjadi jika aplikasi tidak bisa terbuka dan muncul jendela notifikasi berbunyi ‘This app has been blocked for your protection’. Ada cara mudah untuk mengatasinya, yaitu:
-
Klik kanan aplikasi yang ingin kamu buka.
-
Kemudian, klik ‘Jalankan sebagai administrator’.

Setelah itu, aplikasi yang terblokir dan tidak bisa dibuka dapat dijalankan. Selanjutnya, kamu bisa membuka aplikasi tersebut dengan cara di atas.
3. Nonaktifkan Windows Defender SmartScreen
Dengan cara ini, kamu bisa membuka aplikasi atau file yang sebelumnya muncul seperti ‘This app has been blocked for your protection’.
-
Buka ‘Windows Security’ dari menu ‘Start’.
-
Pada bagian kiri, klik ‘App & browser control’. Lalu, nonaktifkan bagian ‘Check apps and files’ dan ‘Potentially unwanted app blocking’ dengan menggeser saklar ke kiri.
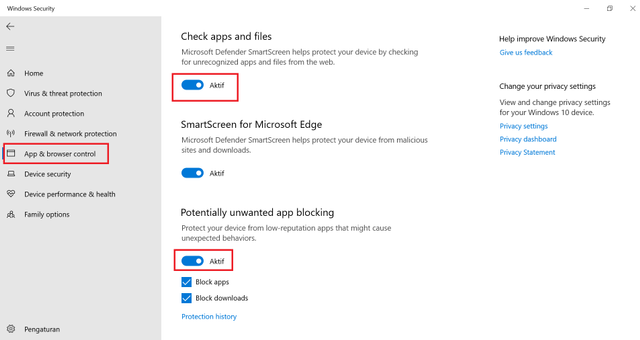
SmartScreen Windows Defender kini sudah dinonaktifkan. Sebaiknya, setelah selesai membuka aplikasi atau file yang tidak bisa dibuka tersebut, segera aktifkan lagi dengan menggeser saklar kembali ke kanan.
4. Menonaktifkan Windows Defender
Kamu juga bisa menonaktifkan Windows Defender. Namun, sebaiknya segera aktifkan lagi fitur keamanan Windows 10 ini setelah pekerjaan kamu menggunakan aplikasi tersebut sudah selesai.
Cara Mengatasi This App Has Been Blocked for Your Protection
Cara mengatasi this app has been blocked for your protection pada Windows 10 sangat beragam. Salah satunya adalah mematikan Windows Defender. Berikut ini adalah caranya.
1. Buka Windows Security di Laptop atau PC
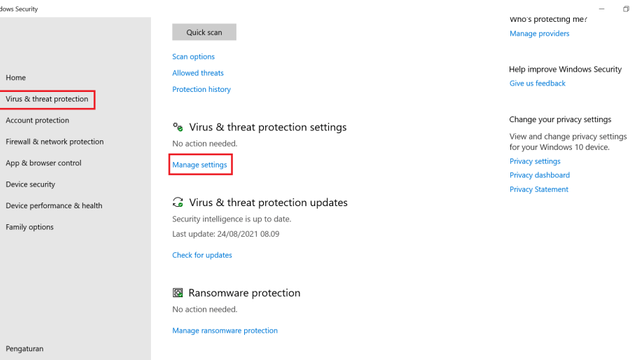
Klik ‘Start’ dan buka ‘Windows Security’. Pilih ‘Virus & threat protection’ yang ada di sebelah kanan. Lalu, klik ‘Manage Settings’ di bawah ‘Virus & threat protection’.
2. Atur Saklar Menjadi Off

Pada bagian ‘real-time protection is off, leaving your device vulnerable’, atur saklar menjadi ‘off’. Scroll ke bawah hingga di bagian ‘Tamper Protection’. Geser ke kiri saklar untuk menonaktifkannya.
Setelah ini, Windows Defender tidak akan bekerja di laptop atau komputermu untuk sementara hingga kamu mengaktifkannya lagi.
Itulah cara mengatasi app has been blocked for your protection. Kamu bisa menerapkan di perangkatmu jika mengalami masalah tersebut.


