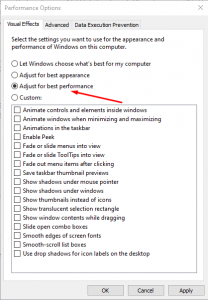Berikut.id *_* Cara Mempercepat Windows 10 – Windows 10 merupakan Operasi Sistem yang paling banyak digunakan saat ini. Banyak kelebihan dari Windows 10 dibanding Operasi Sistem pendahulunya. Supaya Windows 10 dapat bekerja optimal, tentu saja harus sesuai dengan batasan spesifikasi komputer yang sudah ditentukan. Jika kita paksakan maka biasanya kinerja Windows 10 jadi lambat. Agar performa Windows 10 bisa cepat, kita meski melakukan pengaturan khusus lagi. Nah, pada artikel ini saya akan memberikan panduan cara mempercepat kinerja Windows 10 khusus untuk komputer yang memiliki spesifikasi rendah.
Memiliki kinerja komputer yang ringan tidak lemot tentu saja dapat membantu pekerjaan cepat selesai. Komputer yang cepat karena spesifikasi tinggi tentu sudah pasti. Tapi bukan berarti performa komputer spesifikasi rendah itu pasti lemot. Jika penggunaan sudah tepat seperti Operasi Sistem dan aplikasi kita sesuaikan dengan spesifikasi maka sama juga komputer menjadi ringan.
1. Matikan Background Apps yang Tidak Kita Perlukan
Program yang berjalan di sistem latar bisa memperlambat kinerja Windows 10 ketika kita gunakan. Hal ini karena sistem tersebut telah mengonsumsi space CPU dan RAM komputer.
Tidak semua aplikasi yang berjalan di latar meski kita non aktifkan. Hal ini hanya background app yang tidak kita perlukan saja.
Untuk mematikan aplikasi yang berjalan aktif di latar, silakan Kamu ikuti cara berikut ini:
Di pencarian Windows silakan Kamu ketik kata kunci Choose which apps can run in the background kemudian Enter.
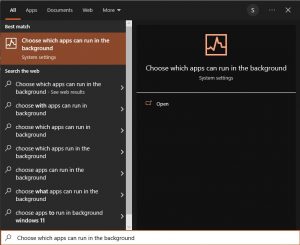
Untuk mematikan semua aplikasi yang berjalan di latar, silakan Kamu geser Let apps run in the background menjadi status Off.
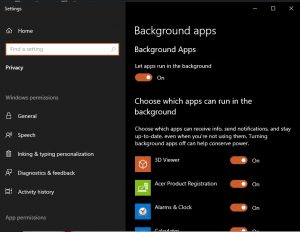
Namun jika Kamu hanya ingin mematikan beberapa aplikasi silakan geser ke bawah dan tentukan aplikasi mana saja yang ingin Kamu biarkan aktif dan aplikasi yang Kamu matikan.
2. Matikan Efek Transparansi Fluent Design
Ini masih sejenis dengan efek visual yaitu efek transparansi. Dan memang efek transparansi Windows 10 tidak memberikan dampak secara signifikan. Malah efek transparansi ini merupakan salah satu yang memberikan dampak Windows 10 lemot. Maka dari itu sebaiknya Kamu matikan saja efek ini.
Silakan klik kanan di Desktop lalu Kamu pilih Personalize. Pada menu Colors silakan Kamu atur atau geser ke kiri Transparency effects menjadi Off.
3. Kurangi Penggunaan Efek Visual
Memang jika efek animasi kita aktifkan dapat meningkatkan user experience. Tetapi dengan mengaktifkan efek visual dapat membuat CPU dan GPU komputer bekerja lebih ekstra lagi. Jadi saya sarankan supaya kinerja Windows 10 meningkat lebih cepat silakan Kamu matikan saja efek animasi demi untuk melegakan ruang sistem komputer.
Untuk menonaktifkan efek visual, silakan di kolom pencarian Windows Kamu ketik View advanced system settings. Pada bagian Performance Kamu klik Settings.
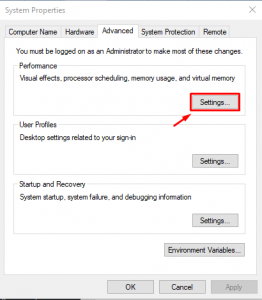
Kemudian untuk mematikan semua efek visual, silakan Kamu klik pilih pada Adjust for best performance kemudian klik Ok. Jika hanya ingin beberapa efek visual yang Kamu matikan, silakan tentukan sendiri.
4. Lakukan Defrag Hard disk secara Rutin
Jika Kamu masih menggunakan hard disk sebagai media penyimpanan Operasi Sistem dan data, silakan lakukan Defrag Hard disk secara berkala. Fragmentasi pada hard disk dapat menurunkan kinerja Windows 10. Hal ini karena sistem akan bekerja lebih lama ketika sedang mengerjakan suatu perintah.
Untuk melakukan defrag hard disk, tidak memerlukan aplikasi pihak ketiga. Karena untuk memenuhi kebutuhan ini kita bisa menggunakan aplikasi Defragment bawaan Windows.
Silakan Kamu ketik Defragment and Optimize Drives di kolom pencarian Windows yang terdapat di Taskbar kemudian Enter.
Setelah jendela Defrag Windows aktif, silakan Kamu pilih partisi hard disk mana saja yang akan Kamu defrag. Sebaiknya Kamu defrag untuk semua partisi. Kecuali jika Kamu menggunakan SSD maka tidak melakukan cara ini.
Setelah memilih partisi, kemudian Kamu klik tombol Analyze all dan tunggu beberapa saat. Setelah Windows selesai menganalisa, kemudian Kamu klik lagi tombol Optimize all.
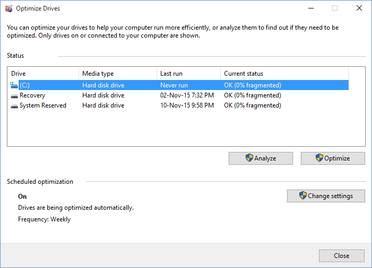
Lama proses defrag ini bervariasi dan tergantung berapa sering Kamu melakukan defrag. Selalu rutin melakukan defrag maka biasanya proses defrag akan cepat selesai. Dan juga lama proses defrag ditentukan oleh kapasitas dan kondisi hard disk itu sendiri.
5. Kurangi Jumlah Program Startup yang Aktif
Umumnya program startup akan aktif ketika komputer dinyalakan. Namun terdapat beberapa program yang terus berjalan selama komputer nyala. Tentu saja hal tersebut akan memakan porsi RAM dan akan membebani kinerja Windows 10. Jika terus kita biarkan performa Windows 10 jadi lemot.
Sebaiknya kita kurangi jumlah program yang aktif di startup. Dan untuk melakukan cara ini silakan Kamu aktifkan jendela Task Manager melalui keyboard shortcut Ctrl + Shift + Esc.
Setelah jendela Task Manager aktif, silakan Kamu pilih tab Startup. Kemudian pilih program yang akan Kamu non aktifkan dan untuk menghentikan klik tombol Disable.
Untuk merasakan efek ini silakan Kamu restart komputer.
6. Matikan Services yang Tidak Perlu
Program Services berfungsi untuk update dan maintenance sebuah software pihak ketiga. Jika Kamu rasa services dari software tertentu tidak perlu aktifkan, silakan Kamu matikan saja. Karena program services ini akan terus berjalan di latar ketika komputer kita hidupkan.
Untuk menonaktifkan beberapa services, silakan Kamu ketik System Configuration di kolom pencarian Windows kemudian Enter.
Kemudian Kamu klik tab Services lalu centang atau checklist pada Hide all Microsoft services untuk menyembunyikan services dari Microsoft. Sekarang silakan Kamu pilih services software pihak ketiga yang ingin Kamu non aktifkan. Jika sudah selesai, terakhir klik Ok.

7. Perkuat Security Komputer dengan Antivirus dan Anti Malware
Kehadiran virus dan malware di komputer tentu sangat merugikan pengguna. Virus dan malware akan memakan banyak resources bahkan bisa mencuri data penting komputer.
Untuk Windows 10 sendiri sudah menyediakan aplikasi khusus untuk menangkal serangan virus dan malware yaitu Windows Defender. Jika senantiasa kita selalu update Windows Defender dan melakukan scan komputer secara berkala, bisa dipastikan komputer aman dari virus dan malware.
Untuk menjalankan Windows Defender silakan pada System Tray Kamu klik Windows Security.
Kemudian untuk menuju ke halaman Windows Defender silakan Kamu klik lagi Virus & threat protection.
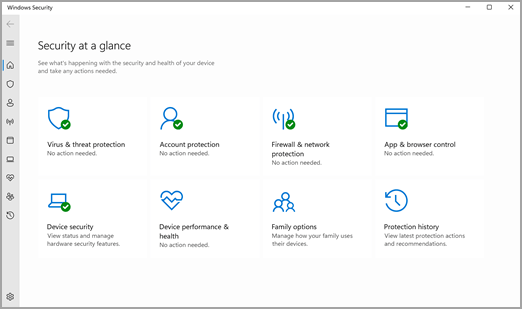
Untuk memeriksa dan membersihkan komputer dari virus dan malware, silakan Kamu klik Tombol Quick scan. Tunggu beberapa saat hingga proses scan komputer selesai dengan sempurna. Jika menemukan ancaman berbahaya, Kamu bisa menghapus ancaman tersebut.
Lakukan juga update secara berkala dengan klik Check for updates. Dengan catatan komputer sudah terhubung dengan koneksi internet.
8. Bersihkan File Sampah atau Cache Komputer
Jika komputer sudah lama kita gunakan semenjak install Windows 10 maka tentu saja akan mengakibatkan file sampah atau file junk menumpuk. Jika terus Kamu biarkan maka bisa menurunkan performa Windows 10 sehingga ketika kita gunakan komputer jadi lemot.
Sebaiknya lakukan perawatan seperti menghapus file sampah atau file yang sudah tidak gunakan lagi secara rutin. Windows 10 sendiri sudah menyediakan aplikasi khusus untuk keperluan ini yaitu Disk Cleanup.
Saya tidak akan membahas lebih jauh tentang penghapusan file sampah atau cache komputer pada artikel ini. Karena pembahasan ini sudah saya tulis lengkap pada artikel Cara Membersihkan Cache di Komputer.
10. Upgrade Media Penyimpanan OS ke SSD
Ini adalah cara terakhir untuk mempercepat kinerja Windows 10 yaitu dengan mengganti Hard disk ke SSD. Jika Kamu saat ini masih menggunakan Hard disk, maka HDD bisa Kamu gunakan untuk menyimpan data. Sedangkan SSD dapat Kamu gunakan untuk penyimpanan Operasi Sistem seperti Windows 10.
SSD memiliki kecepatan IOPS dan SSD cenderung lebih responsif dibanding dengan HDD. Mengingat harga SSD saat ini masih tinggi, Kamu tidak perlu menggunakan SSD kapasitas besar. Untuk Operasi Sistem Windows dan software cukup menggunakan SSD berkapasitas 250GB.
Kamu bisa ketahui perbandingan kecepatan HDD dan SSD pada gambar berikut:
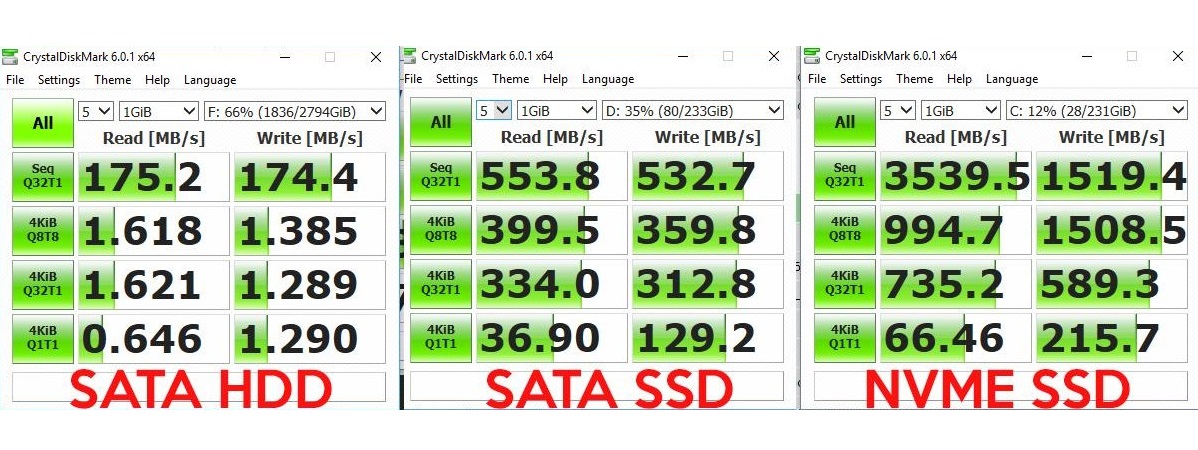
Ok mungkin artikel pembahasan tentang cara mempercepat kinerja Windows 10 saya akhiri sampai disini saja. Silakan selamat mencoba dan semoga bermanfaat. Jika Kamu mempunyai pengalaman lain seputar meningkatkan performa Windows 10, bisa Kamu sampaikan pada kolom komentar. Terima kasih …