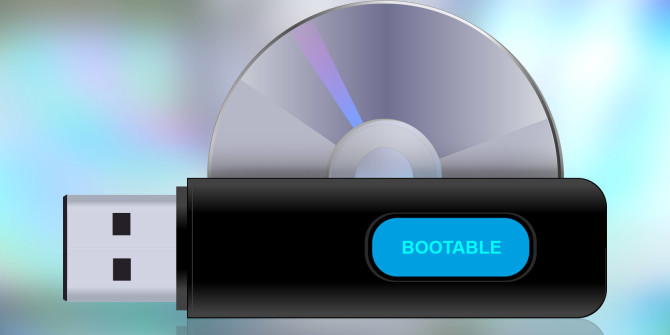berikut.id – Cara Membuat Bootable Windows di Flashdisk. Bootable adalah sebuah fasilitas atau layanan yang ada pada setiap Sysem Oeprasi, yang mana fasilitas tersebut di letakkan pada media penyimpanan, seperti Flashdisk, CD/DVD, atau media penyimpanan lain. Mungkin selama ini kita berfikir bahwa yang di sebut Bootalbe itu adalah Flashdisk yang di dalamnya terdapat System Operasinya, Tapi tarnyata SALAH, karena yang di namakan bootable itu adalah media penyimpanan yang di dalamnya terdapat System Oprasi. Jadi bukan hanya CD/DVD saja, melainkan semua media penyimpanan juga bisa disebut Bootable asalkan didalamnya terdapat System Operasi, seperti Flashdisk, dan sebagainya.
Untuk melakukan install ulang dengan menggunakan USB Flashdisk, anda harus melakukan konfigurasi agar Flashdisk anda dapat menjadi USB bootable dan menjadi media installer. Ada banyak aplikasi yang dapat digunakan untuk membuat USB Bootable.
Kami akan memberikan dua contoh aplikasi yang dapat anda gunakan untuk membuat USB bootable. Sebelumnya silakan sediakan USB Flashdisk berukuran minimum 4-8 GB dan juga file ISO installer sistem operasi yang akan diinstall.
Cara Membuat Bootable Flashdisk
Anda dapat membuat flash drive USB yang dapat bootable untuk digunakan untuk menyebarkan Windows Server Essentials. Langkah pertama adalah menyiapkan flash drive USB dengan menggunakan DiskPart, yang merupakan utilitas baris perintah. Berikut ini langkah- langkah yang bisa Anda coba dan terapkan :
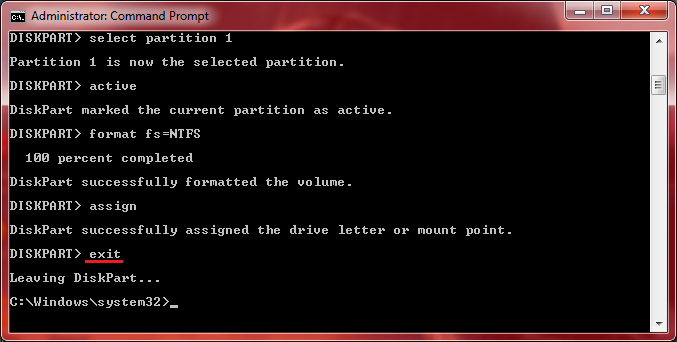
- Masukkan USB flash drive ke komputer yang sedang berjalan.
- Buka jendela Command Prompt sebagai administrator.
- Ketik diskpart.
- Di jendela baris perintah baru yang terbuka, untuk menentukan nomor USB flash drive atau huruf drive, pada prompt perintah, ketik list disk, lalu klik ENTER. Perintah list disk menampilkan semua disk di komputer. Catat nomor drive atau huruf drive dari USB flash drive.
- Pada prompt perintah, ketik pilih disk, di mana X adalah nomor drive atau huruf drive dari flash drive USB, lalu klik ENTER.
- Ketik clean, dan klik ENTER. Perintah ini menghapus semua data dari USB flash drive.
- Untuk membuat partisi primer baru di flash drive USB, ketik create partition primary, lalu klik ENTER.
- Untuk memilih partisi yang baru Anda buat, ketik pilih partisi 1, lalu klik ENTER.
- Untuk memformat partisi, ketik format fs = ntfs quick, lalu klik ENTER.
- Ketik active, lalu klik ENTER.
- Ketik exit, lalu klik ENTER.
- Setelah Anda selesai menyiapkan gambar kustom Anda, simpan gambar tersebut ke root drive flash USB.
Jika platform server Anda mendukung Unified Extensible Firmware Interface (UEFI), Anda harus memformat flash drive USB sebagai FAT32 daripada sebagai NTFS. Untuk memformat partisi sebagai FAT32, ketik format fs = fat32 quick, lalu klik ENTER.
Cara Membuat Bootable Flashdisk dengan Rufus
Selalu ada cara mudah untuk melakukan sesuatu di sistem Windows yakni dengan menggunakan beberapa jenis perangkat lunak. Membuat drive USB yang dapat bootable juga cukup mudah dan berikut ini cara melakukannya :

- Unduh Rufus
- Klik dan Buka rufus. Exe
- Setelah antarmuka pengguna perangkat lunak terbuka, colokkan USB Anda
- Setelah itu, cari “Create a bootable USB drive option” dan dari drop-down, pilih ISO Image
- Kemudian, klik tombol di sebelah dropdown dan pilih ISO Windows 10 yang ingin Anda instal
- Terakhir, klik “Start” dan tunggu perangkat lunak membuat drive USB yang dapat di-boot.
Cara Membuat Bootable Flashdisk dengan WinToFlash

WinToFlash merupakan software Multiboot USB drive yang dapat difungsikan untuk membuat bootable pada flashdisk. Cara menggunakan software ini relatif lebih mudah dibanding tutorial sebelumnya,karena Anda hanya perlu mengikuti tutorial di bawah ini.
- Seperti biasanya, Anda harus menyiapkan terlebih dahulu file ISO Windows yang bisa didapatkan dari internet.
- Colokkan flashdisk yang akan dijadikan media bootable pada PC.
- Download dan install software WinToFlash pada PC.
- Setelah itu, jalankan software tersebut dan pilih opsi Windows Setup Bootable USB Wizard.
- Klik Next untuk melanjutkan proses bootable.
- Lalu centang opsi “I have ISO image or archive” dan klik lagi Next.
- Masukkan folder tempat menyimpan file ISO dengan cara memilihnya pada menu Windows File Path.
- Klik lagi Next dan klik Continue pada kotak dialog Format warning yang muncul.
- Setujui syarat dan ketentuan yang berlaku dengan klik centang pada “I do accept the terms of the license agreement” lalu klik Continue.
- Tunggu beberapa menit hingga proses bootable pada flashdisk telah selesai dilakukan dengan notifikasi Done yang muncul pada layar monitor.
Demikian Membuat Bootable Windows siap untuk menginstal Windows 10 di perangkat Anda.