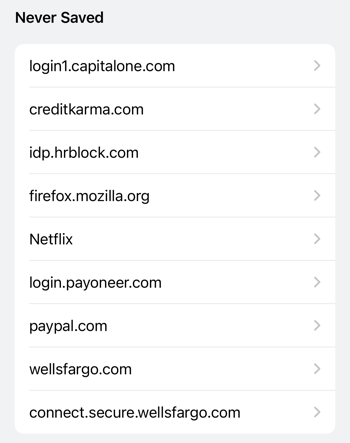Cara Melihat Kata Sandi yang Disimpan Di Google Chrome
berikut.id – Cara Melihat Kata Sandi yang Disimpan Google Chrome -Jika Anda tidak menggunakan pengelola kata sandi terpisah, Anda dapat menggunakan alat manajemen kata sandi browser web Anda. Ini memungkinkan Anda menyimpan sandi saat membuat akun atau masuk ke akun yang sudah ada di situs web yang Anda kunjungi.
Lihat Kata Sandi yang Disimpan Google Chrome di Desktop
Baik Anda menggunakan Google Chrome di Windows atau Mac, Anda dapat melihat sandi tersimpan di pengelola sandi Chrome dengan mengikuti langkah-langkah sederhana ini.
- Buka Chrome dan pilih tiga titik vertikal di sudut kanan atas untuk Kustomisasi dan Kontrol Chrome.
- Pilih Settings di menu tarik-turun.
- Pada halaman Settings, pilih Autofill di sebelah kiri.
- Pilih Passwords di bagian Autofill di sebelah kanan.
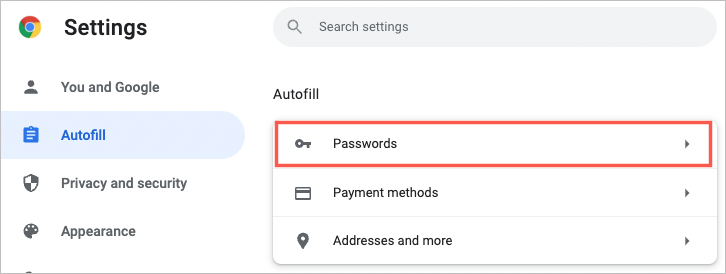
Tip : Anda juga dapat langsung membuka sandi dengan memasukkan chrome://settings/passwords di bilah alamat.
Anda akan melihat daftar kata sandi yang disimpan dalam urutan abjad dengan situs, nama pengguna, dan kata sandi ditutupi oleh titik. Untuk menemukan kata sandi tertentu, gunakan bidang Search Passwords di bagian atas.
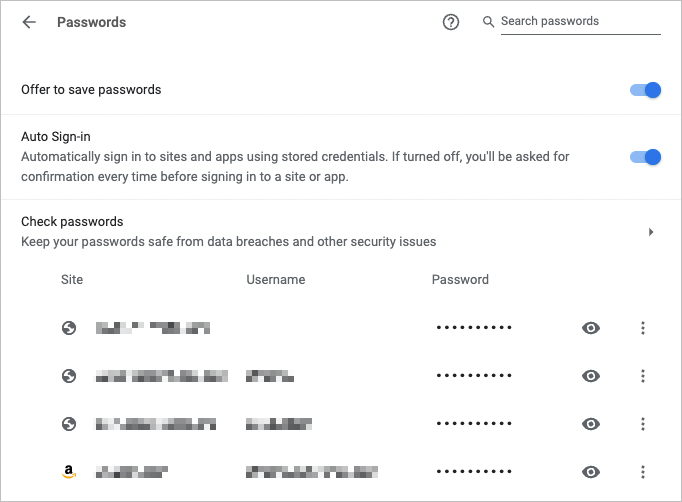
Pilih ikon mata di sebelah kata sandi untuk melihatnya. Tergantung pada perangkat Anda, Anda mungkin diminta untuk otentikasi dengan kata sandi atau sidik jari Anda.
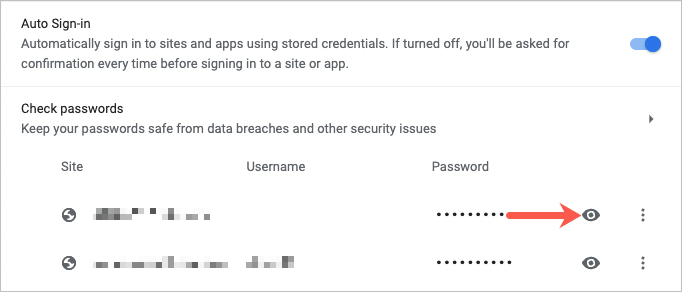
Pilih tiga titik di sebelah kanan kata sandi untuk tindakan tambahan, termasuk menyalin, mengedit, dan menghapus.
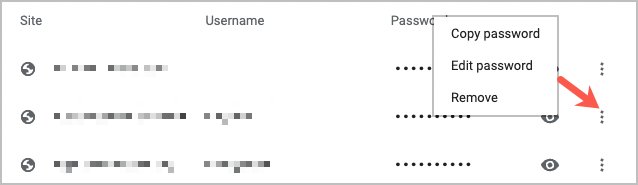
Jika Anda yakin telah menyimpan kata sandi tetapi tidak melihatnya dalam daftar, gulir ke bawah. Anda akan melihat bagian Never Saved yang mungkin berisi apa yang Anda cari.
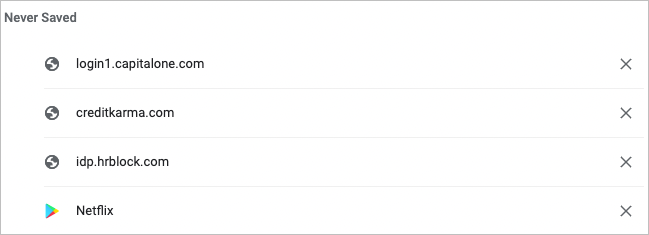
Lihat Kata Sandi Tersimpan Google Chrome di Seluler
Jika Anda menggunakan Chrome di seluler, Anda dapat dengan mudah melihat kata sandi yang disimpan di Android dan iOS.
- Dengan aplikasi Google Chrome terbuka, ketuk tiga titik di sudut kanan atas atau bawah, tergantung pada perangkat Anda.
- Pilih Setelan.
- Pilih Kata Sandi.
Seperti di desktop, Anda akan melihat daftar kata sandi yang disimpan dalam urutan abjad. Anda dapat menggunakan bidang Pencarian di bagian atas untuk menemukan kata sandi tertentu.
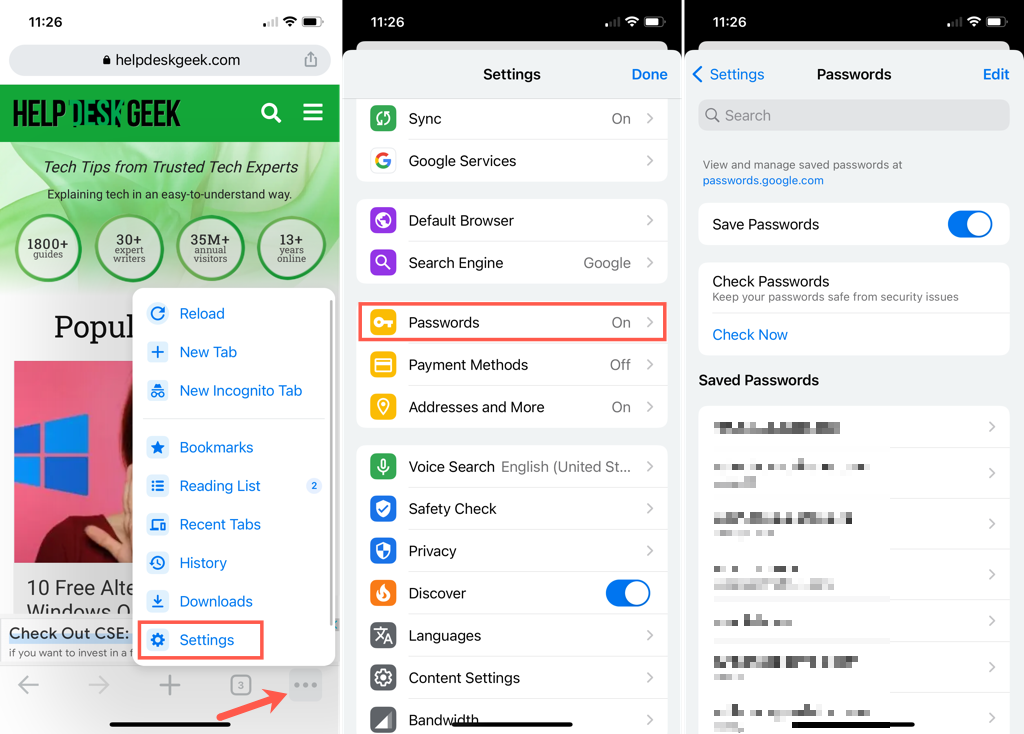
Pilih login untuk melihat kata sandi. Ketuk ikon mata di sebelah kanan kata sandi bertopeng untuk melihatnya. Anda mungkin diminta untuk otentikasi menggunakan kata sandi, PIN, sidik jari, atau identifikasi wajah Anda.
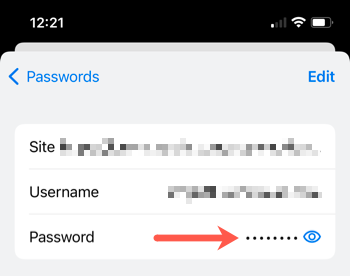
Selain melihat sandi yang tersimpan, Anda mungkin ingin menyalin, mengedit, atau menghapus sandi atau login.
Salin Nama Pengguna atau Kata Sandi
Di Android, pilih login dan ketuk ikon salin di sebelah nama pengguna atau kata sandi.
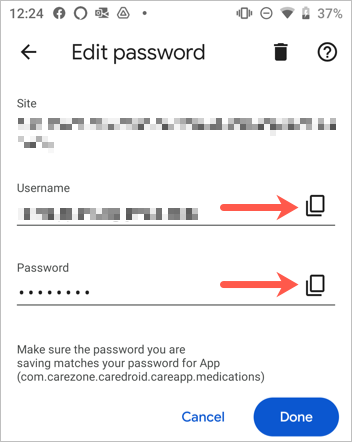
Di iPhone, pilih login, ketuk nama pengguna atau kata sandi dan pilih Salin.
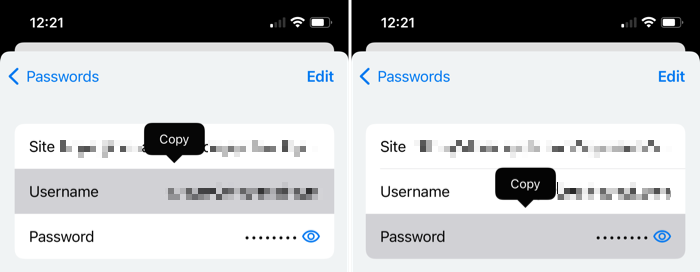
Edit atau Hapus
Di Android, pilih login, lakukan pengeditan, dan ketuk Selesai untuk menyimpan perubahan. Untuk menghapus kata sandi, ketuk ikon tempat sampah di bagian atas dan konfirmasi di pop-up.
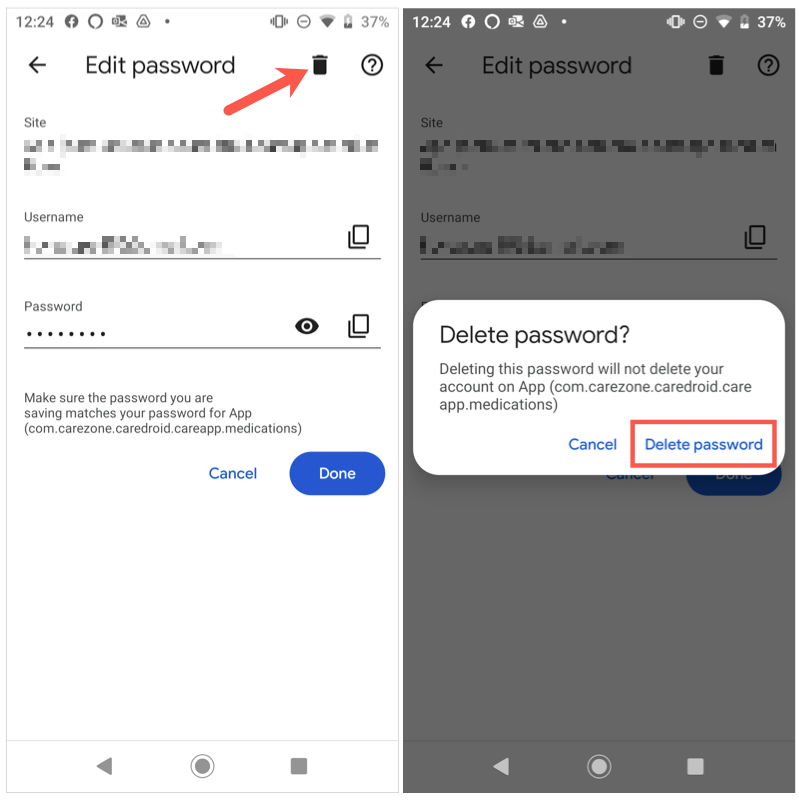
Di iPhone, pilih login, ketuk Edit di bagian atas untuk membuat perubahan, dan Selesai setelah Anda selesai. Untuk menghapusnya, ketuk Edit > Hapus dan konfirmasi di pop-up.
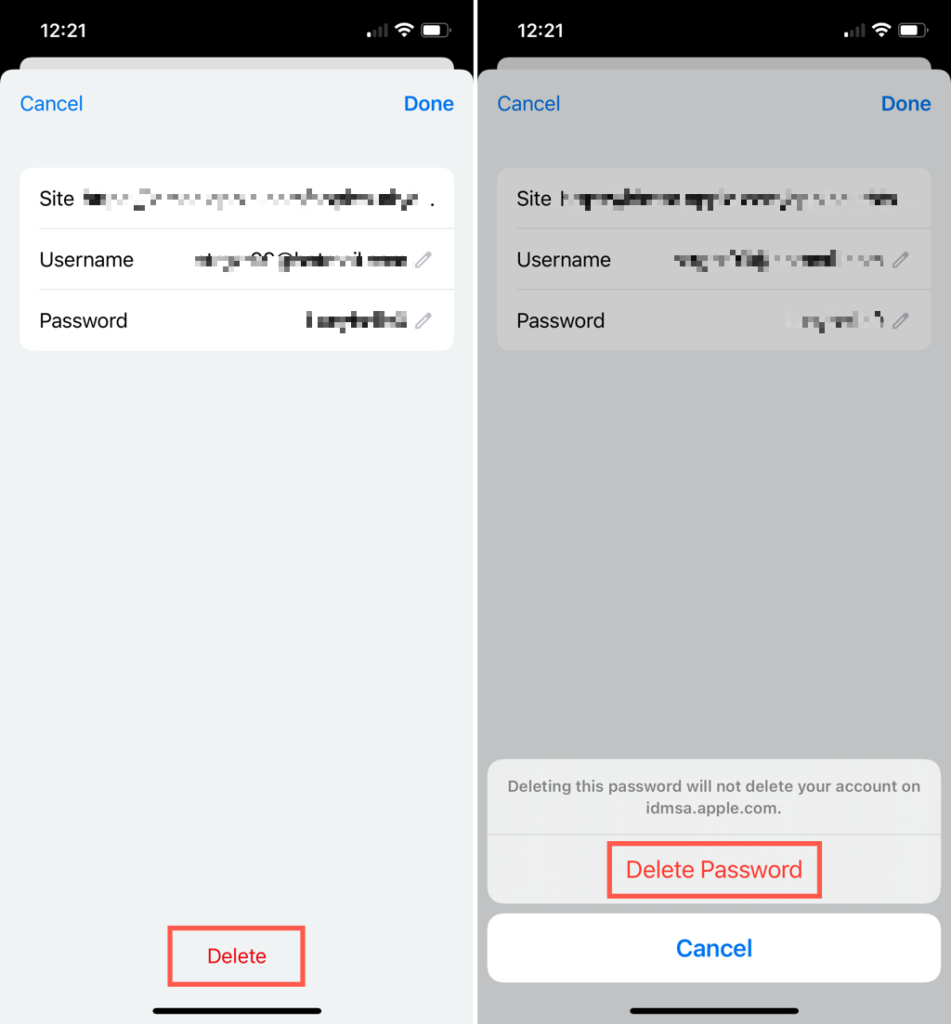
Juga, seperti di browser Google Chrome di desktop Anda, Anda memiliki bagian di bagian bawah daftar kata sandi Anda untuk Never Saved yang dapat Anda lihat di aplikasi seluler.