Windows 10 yang lemot seringkali dikeluhkan oleh sebagian pengguna komputer, baik yang menggunakan pc desktop maupun laptop. Beberapa permasalahannya adalah seperti Windows explorer lemot, windows 10 lemot saat koneksi internet saat booting, dan sering not responding saat menjalankan aplikasi.
Dalam postingan dibawah ini akan dijelaskan apa saja yang menjadi penyebab windows 10 lemot dan langkah-langkah apa saya yang harus dilakukan untuk memperbaiki windows 10 yang lambat tersebut.
Penyebab Windows 10 Lemot
Sebenarnya banyak faktor yang menjadi penyebab windows 10 lemot, diantaranya adalah sebagai berikut:
- Spesifikasi hardware yang kurang optimal, misalnya RAM masih 4GB dan masih menggunakan hard disk biasa.
- Banyaknya aplikasi yang berjalan di background proses, hal ini salah satunya disebabkan karena banyak aplikasi yang terinstal.
- Windows 10 tidak pernah diupdate,
- Driver yang sudah usang, sehingga performanya kurang optimal
- Kapasitas hard disk sudah penuh atau ada masalah lainnya seperti bad sector
- Koneksi jaringan atau internet yang lambat
- Adanya virus atau malware yang merusak sistem atau memakan resource komputer
Cara Memperbaiki Windows 10 Lemot
Untuk mengatasi windows 10 yang lemot ini maka yang harus kita lakukan adalah melakukan upgrade hardware, menjalankan optimasi windows, memperbaiki sistem yang crash serta membersihkan komputer atau laptop dari adanya virus / malware.
Berikut ini adalah beberapa cara yang bisa kita lakukan untuk mengatasi performa windows 10 yang lambat sehingga bisa berjalan normal kembali.
1. Matikan program di Stratup Windows yang tidak penting
Masalah ini berawal ketika kamu sudah mulai banyak menginstall program. Tanpa kamu sadari program yang kamu install akan aktif dengan sendirinya di startup saat komputer dinyalakan, meskipun aplikasi itu tidak sedang kamu gunakan.
Hal inilah yang menyebabkan Windows 10 lemot saat booting. Pada saat booting windows 10 menjadi lama karena harus menunggu semua program yang aktif di startup selesai berjalan.
Cara mengatasi hal ini cukup mudah yaitu disable semua program yang tidak berguna di startup. Tekan Windows+R, ketikkan msconfig, kemudian enter. Terakhir disable program yang gak jelas fungsinya. Contohnya dapat dilihat pada gambar berikut:

2. Upgrade RAM
Windows 10 membutuhkan RAM minimal 4 GB. Jumlah ini akan terasa pas-pasan, apalagi kalau kita sering membuka banyak aplikasi secara bersamaan.
Agar windows 10 bisa berjalan lancar dan tisak lemot lagi maka lakukan upgrade RAM menjadi 8 GB dengan cara menambahkan satu keping RAM 4 GB lagi atau dengan mengganti RAM tersebut dengan sekeping RAM berukuran 8 GB.

Apabila kita akan memasang lebih dari satu buah RAM, maka sebaiknya pasanglah RAM yang identik, yaitu sama dalam hal kapasitas, transfer rate dan vendor pembuatnya.
3. Update Windows 10
Microsoft secara berkala mengeluarkan update untuk Windows 10. Update Windows ke versi terbaru ini penting untuk kita lakukan untuk perbaikan sistem operasi atau mendapatkan fitur terbaru lainnya. Saat ini versi terbaru Windows 10 adalah versi 21H2 (November 2021 Update).
Melakukan update windows 10 diyakini bisa meningkatkan performa sistem, sehingga langkah ini selalu disarankan untuk dilakukan termasuk diantaranya saat windows 10 terasa lambat.
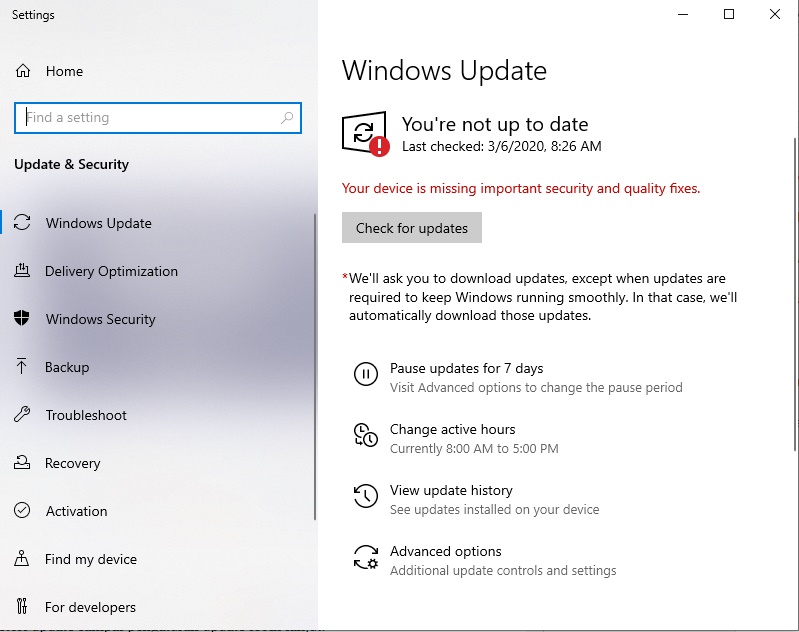
Meskipun begitu, proses update windows 10 juga kadang terasa berat karena besarnya file yang harus didownload. Alih-alih meningkatkan kecepatan komputer, update windows yang tidak sempurna malah akan semakin membuat windows terasa semakin lambat.
Sebelum melakukan update, alokasikan terlebih dahulu waktu dan bandwidth internetnya terlebih dahulu, karena biasanya proses update akan berjalan cukup lama dan memerlukan koneksi ineternet yang cepat dan stabil.
4. Update Driver
Seperti tips dari microsoft, bahwa melakukan update windows dan update driver adalah salah satu cara untuk memperbaiki windows 10 yang lemot.
Pada saat melakukan update Windows, maka beberapa driver hadware-pun akan ikut diupdate. Tetapi untuk mendapatkan driver terbaru, kita bisa mengunjungi vendor pembuat motherboard dan mendownload driver yang diperlukan.
Cara yang paling mudah dan aman untuk mengupdate driver adalah dengan menggunakan aplikasi driver updater dari vendor pembuat laptop atau komputer. Tetapi untuk komponen hardware yang bukan termasuk bawaan, maka update driver dilakukan secara manual.

Selain secara manual, instal driver juga bisa dilakukan secara otomatis, yaitu dengan cara menjalankan aplikasi update driver dari vendor, seperti misalnya untuk laptop dell, bisa menggunakan Dell Support Assist.
5. Bebaskan sebagian memory hardisk laptop
Tidak di pungkiri lagi penyebab utama dari lambatnya sebuah kinerja laptop adalah terletak pada memorinya. Oleh karena itu jangan lupa untuk menghapus sebagian file-file yang tidak berguna di hardisk seperti film dan lain sebagainya yang sudah lama dan menumpuk.
Terlebih lagi jangan menyimpan file-file penting di local disk C. Pindahkan semua file download anda di local disk yang lain. Karena apabila anda simpan di C maka akan mempersempit memori yang digunakan untuk aplikasi.
Untuk Local disk C, jangan sampai memory ini penuh dan berwarna merah. Karena akan memperlambat kinerja komputer saat banyak aplikasi dijalankan.
6. Matikan visual effect yang tidak perlu
Pengaturan windows 10 pada bagian Performance akan otomatis windows yang memilih mana yang terbaik. Tapi demi kenyamanan dalam menggunakan Windows 10 baik dari segi kecepatan dan tampilan, kamu dapat mengatur visual effect mana yang ingin kamu tampilkan untuk mengurangi beban kerja laptop.
Caranya yaitu:
Buka Windows Explorer, klik kanan pada This PC, lalu pilih properties. Selanjutnya pilih Advanced System Settings, lihat pada bagian performance pilih setting, lalu ubah ke custom. Silahkan pilih visual effect mana yang akan kamu gunakan.
Jika bingung, silahkan ikuti settingannya seperti gambar berikut. Settingan ini sudah saya sesuaikan sedemikian rupa agar efek yang tidak penting tidak aktif namun masih nyaman digunakan.

7. Ganti Hardisk dengan SSD
Langkah pertama yang bisa memberikan efek signifikan untuk mengatasi windows 10 lemot adalah mengganti hardisk SATA biasa dengan SSD, bisa menggunakan SSD SATA atau SSD NVME.
Mengganti hardisk biasa dengan SSD SATA akan meningkatkan kecepatan baca tulis data sekitar 5 kali, sedangkan SSD NVME bisa lebih cepat lagi, yaitu sekitar 25 kali kecepatan hardisk biasa.

Perbedaan performa hardisk dan SSD ini bisa dibaca lebih jauh dalam postingan tentang 10 perbedaan hardisk dan SSD yang perlu diketahui.
8. Lakukan Optimasi Pada Tampilan Visual
Secara default Windows 10 akan mengaktifkan beragam efek visual seperti animasi pada windows dan taskbar, box and mouse shadows, dan aero peek.
Selain memakan banyak resource yang bisa memperlambat sistem, beragam efek visual tersebut juga bisa membuat battery laptop menjadi lebih boros.
Apabila kita mempunyai resource komputer atau laptop yang terbatas, seperti RAM 4 GB dan masih menggunakan hardisk, kita bisa mematikan sebagian efek visual yang tidak diperlukan.
9. Reset Folder Option
Beberapa user yang mengeluhkan Windows 10 lemot, ternyata sebenarnya mengalami windows explorer yang hang, sehingga tampilan kursor sering muter-muter dan not responding.
Untuk mengatasi File Explorer yang hang atau Windows Explorer Not Responding ini kita bisa melakukan reset folder option. Caranya seperti yang telah dijelaskan pada postingan Mengatasi File Explorer Not Responding di Windows 10
10. Reset / Reinstall Windows 10
Apabila setelah melakukan upgrade hadware dan optimasi seperti diatas, kondisi Windows 10 masih terasa lambat dan mengalami gangguan lainnya, maka sebaiknya lakukan RESET Windows 10 atau melakukan Re-install Windows 10 dari awal.

Delapan cara mengatasi windows 10 yang lemot diaats seharusnya komputer atau laptop yang menjalankan windows 10 akan berjalan lanvcar dan tidak lemot lagi.
