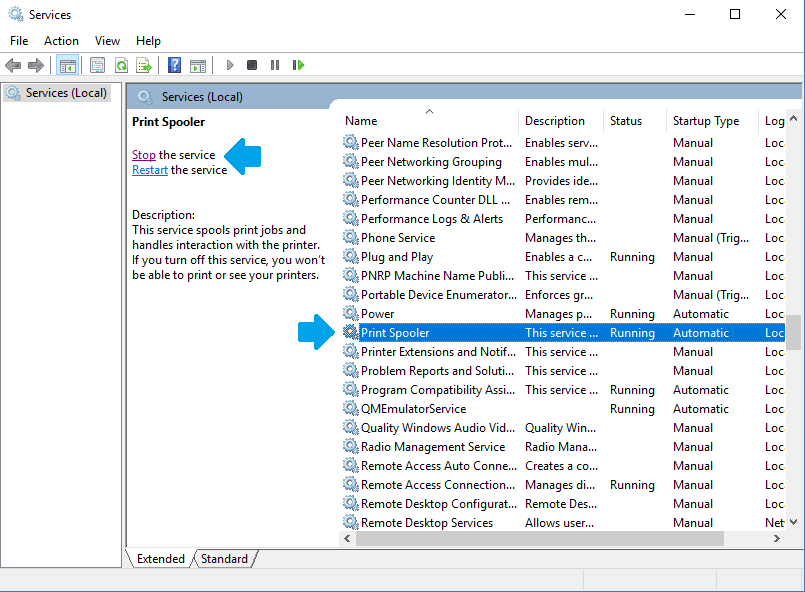Mengatasi Printer Tidak Merespon Saat Kita Ngeprint
berikut.id – Mengatasi Printer Tidak Merespon Saat Kita Ngeprint. Kata printer berasal dari bahasa Inggris, yang artinya adalah alat pencetak. Fungsi printer yang utama untuk menyajikan tulisan atau gambar ke media datar seperti kertas dalam berbagai ukuran.
Sebagai perangkat elektronik, printer terkadang juga mengalami error. Salah satu error yang sering terjadi yaitu printer tidak merespon perintah print. Hal ini tentu sangat mengganggu, apalagi jika Anda harus mencetak banyak dokumen atau gambar dalam waktu yang mendesak.
Penyebab dari masalah printer yang tidak merespon, secara garis besar ada dua:
- Pertama, bisa jadi dari masalah printernya.
- Dan kedua, bisa juga dari masalah sistemnya.
Meski demikian, masalah ini pun sebenarnya bisa terjadi di semua merk dan tipe printer.
Cara Mengatasi Printer Tidak Bisa Merespon Perintah Print
Buat kalian yang printernya tidak mau merespon perintah print, maka Anda bisa mencoba beberapa cara berikut ini.
1. Mengatur Services.msc Pada Windows
Pada services.msc, ada sebuah perintah yang bernama Print Spooler. Perintah ini berfungsi untuk mengatur sekaligus menjalankan fungsi dan respon printer pada Windows.
Services.msc adalah sebuah program pada Windows yang berfungsi untuk mengatur beragam jenis service sistem, baik yang sedang berjalan di komputer maupun yang sedang tidak berjalan.
Untuk mengatasi printer yang tidak merespon perintah print, Anda bisa coba untuk mengatur Print Spooler, dengan langkah-langkah berikut ini:
1. Pertama, silakan klik tombol Windows + R (Run)
2. Ketikkan “Services.msc” > Kemudian klik OK.
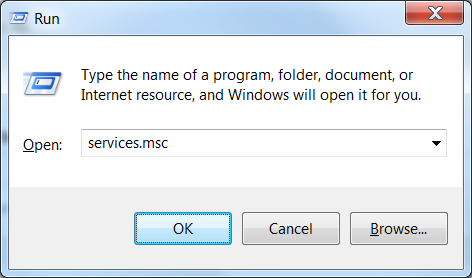
3. Selanjutnya, cari Print Spooler. Jika sudah, klik Stop services untuk menghentikan perintah ini.
4. Selanjutnya, buka Windows Explorer, kemudian pergi ke C:\Windows\System32\spoolPRINTERS, lalu hapus semua file–file yang tersimpan di sana.

5. Kembali lagi ke jendela Services. Klik Start service untuk menjalankan perintahnya kembali.
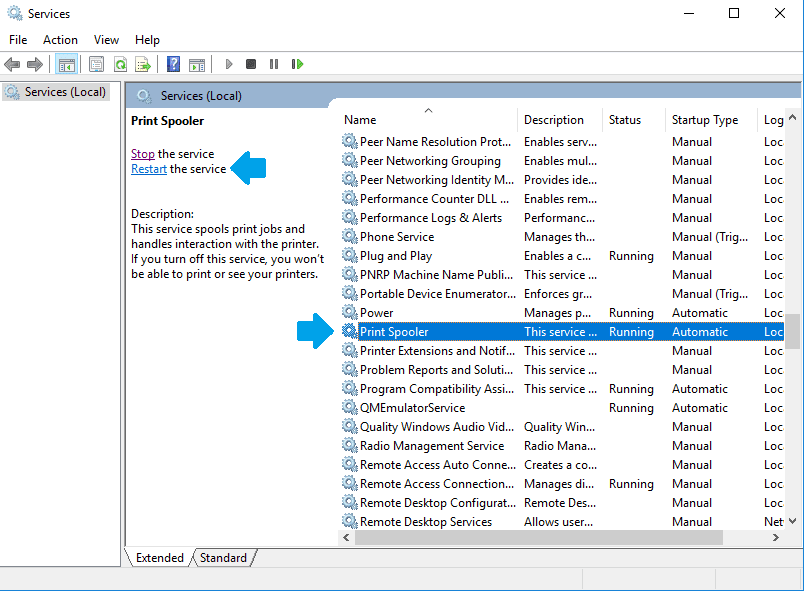
6. Restart komputer atau laptop Anda.
Nah, jika semua langkah tadi sudah dilakukan, silakan tes kembali printernya.
Dengan menggunakan cara di atas, maka printer akan di-refresh kembali.
2. Cabut Pasang Kabel USB Printer
Yakni dengan cara mencabut dan memasang kabel USB printer secara berulang-ulang.
- Pertama sambungkan kabel USB printer ke komputer
- Tunggu sampai terdeteksi
- Lepas lagi
- Kemudian sambungkan lagi dan lepas lagi (sampai tiga kali)
- Baru coba tes kembali printer
Bukan tanpa alasan, cara ini ditujukan agar Windows bisa mengenali ulang printer, sehingga bisa mengulang dan merespon kembali perintah print yang sedang berjalan.
3. Reinstall Driver Printer
Cara ini pernah saya coba untuk mengatasi printer Epson tidak merespon perintah ketika saya akan mencetak suatu dokumen di Windows 7.
Peranan driver memang sangat penting dalam menjalankan perintah print pada Windows. Karena itu, tidak heran kalau driver sampai mengalami error, maka printer juga akan error.
Ikuti langkah-langkah ini:
- Buka Device Manager dengan cara ketik di kolom search Windows
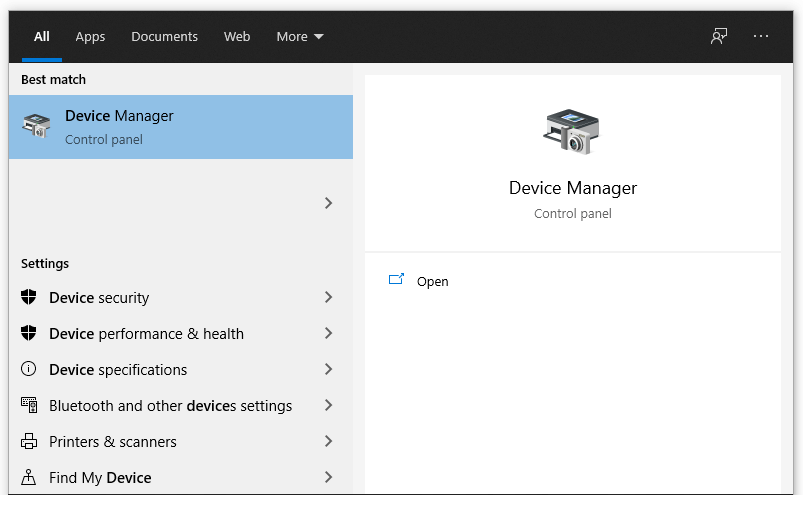
- Kemudian cari printer yang terhubung
- Klik kanan printer > Lalu pilih Uninstall This Device
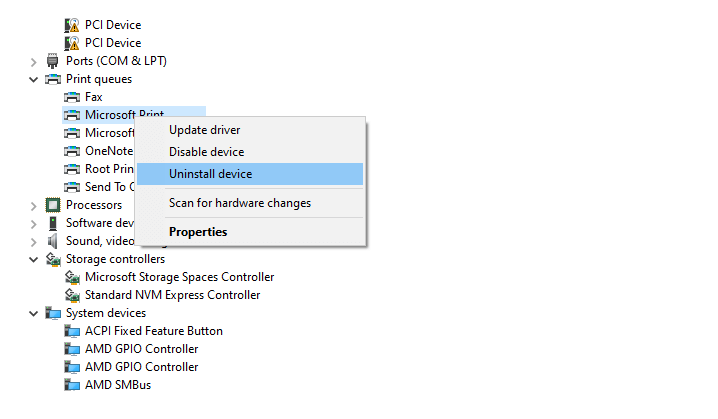
- Restart komputer
Kalau sudah, silakan install ulang driver printer yang sesuai. Kalau bisa, sekalian juga update driver ke versi terbaru.
Untuk driver-nya sendiri bisa Anda temukan di website resmi merk printer Anda, atau menggunakan DVD driver bawaan. Beberapa contohnya:
| Nama Printer | Situs Resmi |
| Canon | Id.canon |
| Epson | Epson.co.id |
| HP | Support.hp.com |
4. Lakukan Reset Printer
Mereset printer, akan membuat printer jadi ter-refresh dan efeknya akan membuat error-error yang ada jadi hilang.
Untuk cara resetnya sendiri berbeda-beda. Namun Anda bisa coba lihat di buku panduan, atau mencarinya di internet.
Opsi ini bisa Anda lakukan setelah mencoba menginstall ulang driver namun belum bisa.
Servis Printer
Cara terakhir untuk mengatasi printer ready tapi tidak bisa print ialah dengan membawanya ke tukan servis printer. Sebenarnya kerusakan pada printer bisa diketahui dengan mengamati kedipan lampu indikator pada printer. Lamput LED yang berkedip (blink) sebenarnya memiliki arti khusus.
Biasanya masalah printer yang disebabkan oleh kerusakan komponen akan sulit untuk diperbaiki sendiri. Dalam hal ini Anda dapat menggunakan jasa tukang servis printer yang handal.