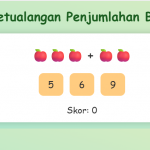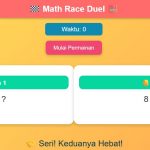berikut.id – salah satu masalah yang biasa ditemukan saat menggunakan laptop adalah fitur WiFi Tidak Muncul di Laptop. Hal ini tentu saja membuat kamu yang biasa memanfaatkan jaringan WiFi laptop untuk mengakses internet untuk main game atapun bekerja jadi jadi kesulitan.
Dalam keadaan normal, jika ingin menyambung WiFi di Laptop, kamu tinggal menyalakan simbol WiFi yang ada di pojok kanan bawah laptop dan kemudian mengoneksikannya sesuai petunjuk. Tapi, dalam keadaan tertentu, kamu tidak lagi menemukan logo tersebut dan WiFi tidak terdeteksi.
Pernahkah kalian mengalami icon wifi di laptop hilang secara tiba-tiba ? Kalian jadi tak bisa konek ke wifi kan ? Bukan kalian saja kok yang mengalami masalah seperti ini. Ikon wifi laptop yang hilang rupanya cukup sering terjadi dan kerap dialami oleh banyak pengguna.
Cara mengatasi wifi tidak muncul di laptop Windows 10
Penyebab wifi tidak terdeteksi di laptop
Berikut ini sebagian hal yang dapat menyebabkan wifi laptop hilang secara mendadak
- Ikon wifi tidak sengaja terselip. Biasanya, ikon wifi masuk tidak sengaja ke dalam hidden/tray area sehingga tidak bisa muncul langsung pada Taskbar
- Ikon wifi dalam kondisi nonaktif
- Proses explorer sedang bermasalah
- Perangkat wifi sedang tidak aktif/tidak menyala. Biasanya ditandai dengan ikon wifi silang merah
- Fungsi networking berhenti
- Driver wifi tidak bekerja dengan semestinya
- Masalah lainnya
Apabila mengalami situasi semacam ini, kalian bisa mengikuti langkah-langkah atau cara mengatasi wifi tidak muncul di laptop (Windows 10) seperti berikut ini
Cek pada hidden tray area Taskbar
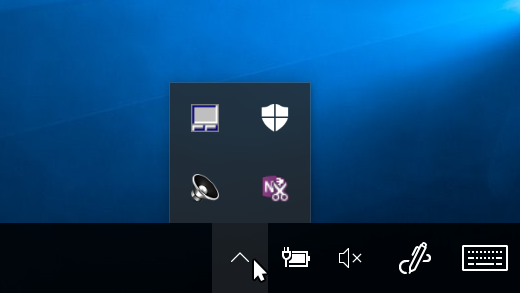
Cara termudah yang dapat dikerjakan ketika icon wifi tidak muncul di laptop adalah memeriksa area hidden atau tray dalam notification area Taskbar. Jika belum tahu, hidden area dalam Taskbar ialah bagian yang disembunyikan dari notification area dan berisi bermacam-macam ikon aplikasi/sistem.
Notification area yang tempatnya terbatas membuat sebagian ikon akan masuk ke dalam tray atau hidden arean secara otomatis. Dimana letak hidden/tray area itu ? Cek notification area di pojok kanana bawah Taskbar. Klik tombol ujung panah ke atas yang ada. Nanti akan tampil hidden tray area.
Silahkan periksa keberadaan ikon wifi laptop pada notification area. Kalau memang ada, berarti wifi laptop dapat dipakai seperti umumnya. Jika ternyata ikon wifi masuk ke hidden tray area, cukup drag dan geser ikon wifi ke dalam notification area. Itulah salah satu cara menampilkan ikon wifi di laptop.
Cek pengaturan notification area
Seperti penjelasan sebelumnya, pojok kanan Taskbar adalah bagina notification area yang terdapat beberapa ikon. Contohnya, Windows Security, baterai, network, volume speaker, dan jam/tanggal. Bila ada ikon yang diatur pada posisi Off, tentu saja ikon itu tak akan muncul pada notification area Taskbar.
Saat ikon wifi laptop mendadak hilang, kalian dapat memeriksa pengaturan notification area dalam Taskbar. Berikut ini langkah-langkahnya
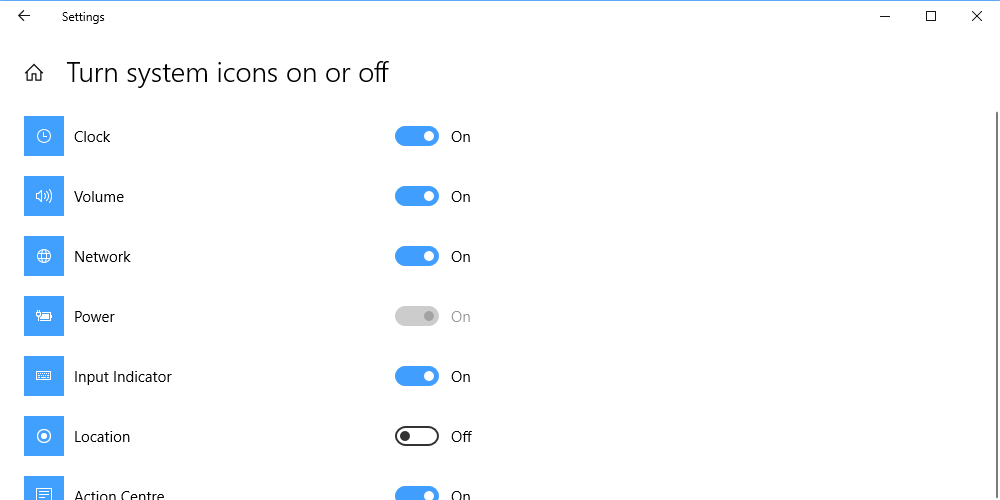
- Klik kanan pada area kosong pada Taskbar
- Pilih menu Taskbar settings
- Pada bagian Notification area, klik opsi Turn system icons on or off
- Periksa opsi ikon Network dan pastikan switch telah diatur pada posisi On
- Periksa juga opsi ikon sistem yang lain. Jika ingin dimunculkan, silahkan set ke posisi On. Sebaliknya, jika ingin disembunyikan/dimatikan, set ke posisi Off
Seharusnya memang ikon wifi laptop sudah bisa tampil dalam notification area Taskbar. Untuk lebih memastikan, kalian bisa melakukan langkah-langkah/cara menampilkan ikon wifi di laptop, terutam pada notification Taskbar.
- Klik kanan pada area kosong di Taskbar
- Pilih menu Taskbar settings
- Pada bagian Notification area, klik opsi Select which icons appear on taskbar
- Cek opsi ikon Network dan pastikan telah diatur pada posisi On
- Cek juga opsi ikon sistem yang lain. Jika ingin ditampilkan, set ke posisi On. Sebaliknya, jika ingin disembunyikan/dimatikan, set ke posisi Off
Pastikan wifi laptop telah hidup/menyala
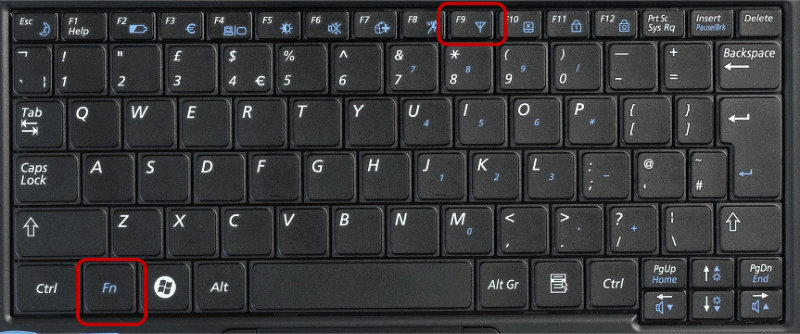
Agar ikon wifi muncul, kalian harus pastikan adaptor wifi pada laptop telah dinyalakan. Saat ini, perangkat adator wifi pada laptop modern umumnya akan aktif secara otomatis begitu laptop tersebut dinyalakan. Kalau ingin menghubungkan laptop dengan jaringan wifi terdekat, fungsi wifi sudah bisa digunakan secara normal.
Berikut ini beberapa cara menghidupkan wifi di laptop
- Pada produk laptop terkini, untuk menghidupkan atau mematikan perangkat wifi umumnya menggunakan kombinasi tombol keyboard seperti FN + F1-F12. Silahkan baca buku petunjuk manual laptop kalian atau cek langsung pada keyboard laptop tersebut
- Untuk produk laptop lawas biasanya punya tombol switch power khusus untuk mengaktifkan atau menonaktifkan adaptor wifi
Kalian juga bisa menggunakan switch Airplane mode untuk menyalakan perangkat wifi laptop. Begini caranya
- Tekan tombol Win + A untuk membuka Action Center
- Aktifkan Airplane mode (Mode penerbangan) dengan klik sekali kotak ikon pesawat. Nanti, kotak Airplane mode akan ter-highlight
- Lalu nonaktifkan kembali Airplane mode dengan klik sekali kotak ikon Airplane mode yang ter-highlight.
Pastikan fungsi adaptor wifi telah aktif
Pada kasus tertentu, ikon network/jaringan telah muncul dalam notification Taskabr. Namun, bentuknya berupa ikon globe atau tanda silang merah. Hal ini menandakan jika laptop sedang tidak terkoneksi dengan jaringan wifi apapun. Bisa juga berarti adaptor wifi laptop hilang atau sedang tidak berfungsi.
Berikut ini langkah-langkah untuk mengaktifkan fungsi adaptor wifi pada laptop Windows 10.
- Klik kanan ikon jaringan pada bagian pojok kanan bawah Taskbar (ikon gambar bumi/globe)
- Pilih menu Open Network & Internet settings
- Cek bagian Advanced network settings
- Klik opsi Change adapter options
- Klik kanan Wifi lalu pilih Disable
- Tunggu hingga ikonnya jadi abu-abu
- Ulangi lagi, klik kanan Wifi lalu pilih Enable
Setelah fungsi wifi telah aktif, silahkan coba untuk menyambungkan laptop dengan jaringan wifi yang terdeteksi.
Restart proses Windows Explorer
Salah satu bagian dalam proses Windows Explorer adalah Taskbar. Proses Windows Explorer merupakan aplikasi yang mengendalikan seluruh fungsi tampilan OS Windows pada layar laptop. Contohnya, menu Start, ikon, area desktop, taskbar, beragam menu, dan sebagainya.
Kaitannya wifi laptop hilang, kalian bisa melakukan trik mudah yaitu merestart proses Windows Explorer. Tujuannaya agar kendala wifi tidak terbaca di laptop bisa selesai. Berikut ini langkah-langkahnya
- Buka aplikasi Task Manager dengan cara menekan tombol Ctrl + Shift + Esc
- Bisa juga dengan cara klik kanan pada area kosong Taskbar lalu pilih Task Manager
- Periksa tab Processes
- Cari proses aplikasi Windows Explorer. Biasanya ada di bagian Windows processes
- Klik kanan proses aplikasi tersebut kemudian pilih opsi Restart
Saat proses Windows Explorer dimulai ulang, tampilan layar laptop mungkin akan terlihat kosong untuk beberapa waktu. Tapi kalian tidak perlu khawatir, sebab tampilan laptop akan menjadi normal kembali seperti sebelumnya.
Restart network service dan pastikan telah berjalan
Lewat Windows service menyediakan sejumlah service atau aplikasi yang berjalan di belakang layar untuk menyediakan fungsi-fungsi khusus, salah satunya yaitu fungsi networking. Jika ada network service yang tidak berjalan, bisa dipastikan kontrol jaringan termasuk wifi laptop tidak akan berfungsi.
Walhasil, ikon wifi tidak akan tampil dan sinyal jaringan wifi mungkin tak akan terdeteksi. Di bawah ini cara memeriksa service jaringan sudah berjalan atau belum.
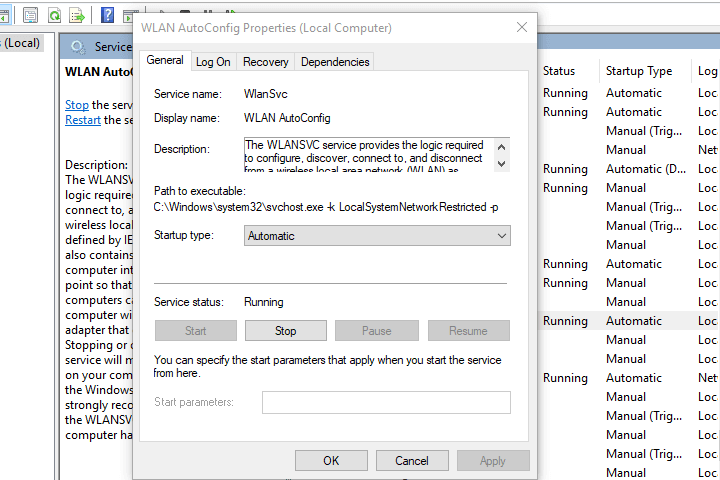
- Klik kanan pada area kosong Taskbar lalu pilih Task Manager
- Buka tab Services dan cek di bagian bawah
- Klik Open Services untuk membuka Services
- Cari service dengan nama WLAN Auto Config
- Klik kanan service tersebut lalu pilih Restart
- Apabila service belum berjalan (Statusnya kosong), klik kanan kemudian klik pilihan Start
- Pastikan juga service akan berjalan ketika proses Startup. Klik kanan service tersebut lalu pilih opsi Properties
- Pada bagian Startup type pilih opsi Automatic lalu klik tombol Apply/OK
- Ulangi langkah-langkah di atas untuk service Window Connection Manager, Windows Event Log, dan Network Store Interface Service
Cek pengaturan Group Policy
Group Policy ternyata juga menyediakan opsi pengaturan untuk menghilangkan ikon system pada Taskbar. Pada kasus tertentu, pengaturan tersebut telah aktif. Guna menampilkan icon wifi di laptop (dalam Taskbar), pengaturan ini harus dimatikan secara manual.
Kalian bisa melakukannya dengan mengikuti langkah-langkah berikut
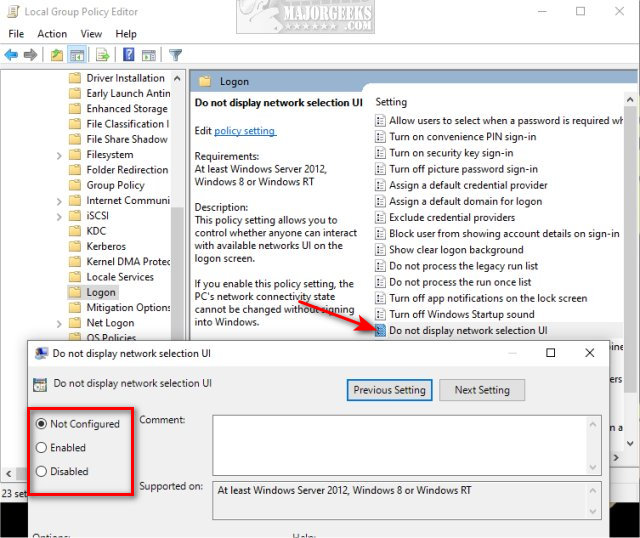
- Tekan tombol Win + R
- Ketik perintah gpedit.msc lalu klik tombol OK
- Masuk ke direktori/folder User Configuration > Administrative Templates > Start Menu and Taskbar
- Cari dan buka pengaturan Remove the networking icon
- Pilih opsi Disabled atau Not Configured
- Klik tombol Apply/OK
- Tutup semua aplikasi yang sedang berjalan lalu restart laptop
Lakukan troubleshoot
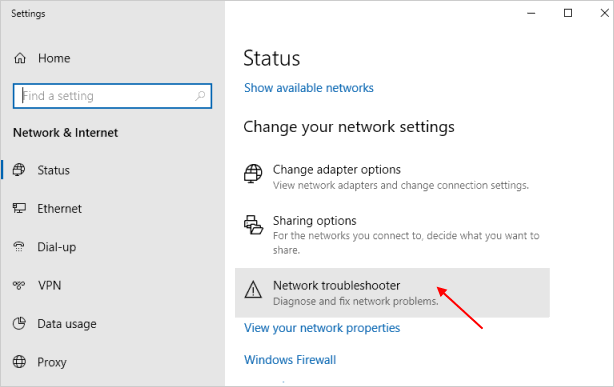
Seandainya ikon Wifi laptop masih belum dapat tampil, kalian bisa menjalankan proses troubleshoot pada laptop. Troublesoot adalah salah satu fitur pada sistem operasi Windows untuk melakukan koreksi atas permasalahan yang tengah terjadi. Kali ini masalah mengembalikan wifi yang hilang di laptop.
Berikut ini langkah-langkah melakukan proses troubleshooting untuk laptop Windows 10
- Buka Settings lewat menu Start kemudian pilih menu Settings
- Atau tekan tombol Win + X lalu pilih Settings
- Pilih opsi Update & Security
- Pada sisi kiri, pilih Troubleshoot
- Klik Additional troubleshooters
- Pilih opsi Network adapter lalu klik tombol Run troubleshooters
- Pilih opsi Wifi
- Ikuti prosesnya hingga selesai
Bila progres troubleshoot sukses dijalankan, harusnya problem koneksi laptop ke Wifi dapat teratasi.
Reset adapator Wifi

Ikon Wifi Laptop yang hilang atau sinyal wifi yang tidak terdeteksi mungkin dapat disebabkan oleh pengaturan yang tidak tepat. Dengan mengembalikan konfigurasi wifi pada keadaan standar, laptop mungkin akan mampu kembali terhubung dengan jaringan Wifi serta bisa menampilkan kembali ikon wifi yang hilang.
Berikut ini langkah-langkah melakukan reset pada pengaturan adaptor Wifi
- Klik kanan ikon network pada taskbar (pojok kanan bawah)
- Pilih Open Network & Internet Settings
- Atau buka menu Start lalu klik menu Settings kemudian pilih Network & Internet
- Pada bagian Advanced Network Settings, klik Network reset
- Klik tombol Reset now
Cara ini akan mereset semua konfigurasi perangkat jaringan (termasuk pengaturan wifi). Setelahnya, secara otomatis laptop akan melakukan restart.